How to Post a Sublet Listing

Looking to sublet your place?
Subletting (or "subleasing") can be a great option if you're taking off for the summer or a semester, or you're planning to move out before your lease ends.
Before creating your free sublet listing on the off-campus housing website, confirm you are allowed to sublet your space with your landlord and ensure you have a clear understanding of the requirements for new tenants. When communicating with potential subletters, be sure to clearly communicate all relevant details up front to avoid any issues later on.
You can list your place on the Housing search page by creating a listing, and then selecting "Listing is for a sublet" under the "Specifics" tab on the listing edit form.
Kee scrolling for step-by-step instructions.
Step 1: Create an Account
- Click Sign Up in the top right corner to get started and select your account type. If you are a student, faculty, or staff member, you can register here. If you are a parent or incoming student, faculty member, or staff member, you can sign up as a guest.
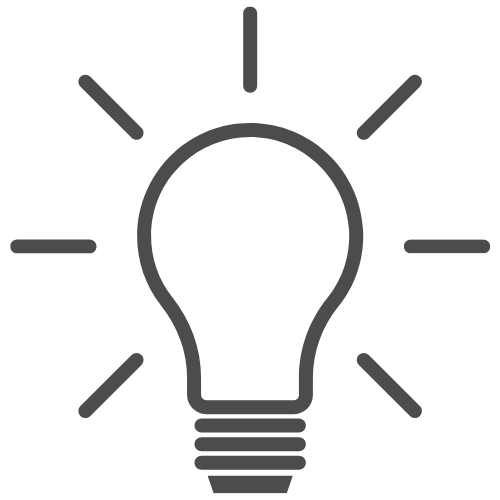
Tip: Incoming students, faculty, or staff who have not yet received a University login and/or email can sign up as a guest and you will have the option to upgrade to a student account later.
Step 2: Add Your Listing
- Sign in to your account. If you haven't registered yet, create an account.
- Select Add a Listing from the top navigation bar (or from the top-left navigation menu on mobile devices).
- Under My Account, select Add a new Listing.

Step 3: Enter Property's Location
Find Your Address
Enter the exact rental property address and select the best option from the drop-down list:

Map Marker Settings
If you do not want the exact location of your rental property to appear on the listing, uncheck the "Display exact property address on listing" option:

You will be able to move the map marker to a nearby location (e.g., the closest intersection or community leasing office) on the next page. This way, prospective renters will still be able to see your listing on the Housing search map (or "Map View" for mobile users) without seeing its exact location.
If you do not want your listing to appear on the map at all, unselect "Include in map-based searches and place map on listing."

Your property will still be listed on the right side of the Housing map (or in the "List View" on mobile), but it won't be visible on the map.
Location
- Select the types of tenants you'd like your listing to reach under Convenient For:

- Select the best Searchable Location (also referred to as Searchable Neighbourhood or Searchable City) option for your property from the dropdown. If you do not see your exact neighbourhood or area listed, select the nearest available option.
- Create a Property Name/Headline for your listing. This will display on the Housing Search page and at the top of the listing details page.
- Press Save & Continue.
Step 3: Listing Details
Listing & Rent
- Enter the Building Type, the number of Bedrooms for rent & Bathrooms for rent, and Square Feet.
Enter the Total Rent, Rent Term, and Rent Type.
The Total Rent can be set to one fixed amount or to a range (e.g. $1,000 or $1,250-$1,500).
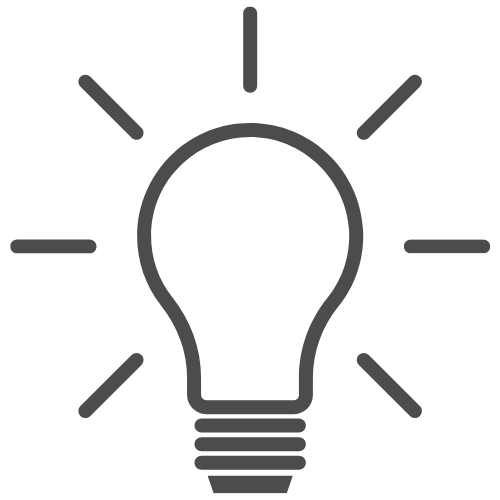
Tip: When selecting a Rental Type, only choose "per Unit" if you are renting out an entire apartment or house with no other residents present.
- Select any relevant options from the list of Upfront Requirements (at least one is required).
- Enter the required Security Deposit amount. If the security deposit is contingent upon specific approval requirements, enter the Minimum Security Deposit and Maximum Security Deposit amounts. If you have a single deposit amount, leave the Maximum Security Deposit field blank.
- If applicable, enter any leasing/move-in Specials or discounts available.
- Select Save & Continue.
Specifics
- Select the maximum number of occupants allowed in the unit or bedroom.
- Select "This property allows subletting."
Note: Before listing a sublet (or lease takeover) on the website, you must confirm that you are allowed to sublet your rental. Review your lease agreement and ask your landlord for any specific guidelines regarding subletting, and be sure to clearly outline these in your listing.
- Select "Listing is for a sublet."
- Under Listing is for, only select "An entire unit" if there are no other occupants within the unit and the entire apartment/house/condo is for lease. Select "A room in a unit" if you are listing a bedroom within a unit. This will tag the listing as "Shared Housing" on the Housing Search page:

- Under Availability, select "Now" if your unit is move-in ready, or specify the earliest date when it will be available.
- Select whether renters will have the option to renew at the end of their lease.
- Select Save & Continue.
Amenities & Details
Parking
- Choose the most suitable Parking Type option from the drop-down list, or select "No Parking Available" if parking is not provided.
- Specify whether the tenant will have any Assigned spaces and how many designated Spaces they will have.
- If there isn't a specific number of spaces available (e.g., if parking is on a first-come, first-served basis), leave the Spaces field empty.
- Add any additional relevant information to the Comments section.
- Select +Save Parking Option.
- Scroll down to view your newly added parking option, and create additional options if necessary.
Parking Options Edit Form (what you see):

Parking Options displayed on the listing (what renters see):

Pets
- Select Pets Allowed, Pets Considered, or Pets Not Allowed.
Not sure about pet policies? Check with your landlord or property management company regarding the pet policy before sharing your listing.
- If applicable, select which pets are allowed or considered:

Amenities
- Select any amenities that apply to your listing.
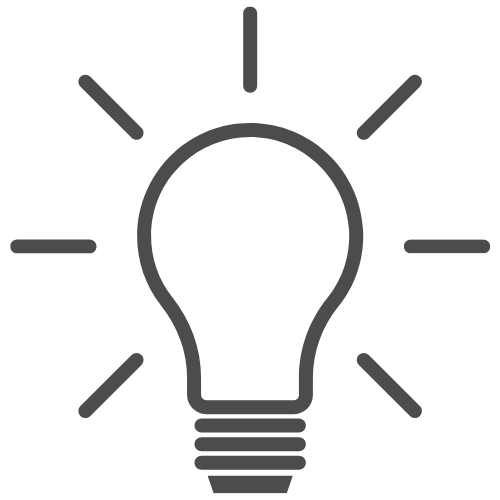
Tip: Amenity selections impact the housing search filters under which your listing will appear, along with various details throughout your listing, so be sure to select all applicable amenities.
- Under Utilities Included in Rent, only select utilities that are included in the rate listed under Listing & Rent.
- If there are flexible lease options available, select "Flexible/Other lease" while also selecting each accepted option individually. This will allow your listing to appear under all applicable search filters.
Description
Create a detailed description of your property. Try to capture what it's like to live there by describing your property's features, the roommate situation, the neighbourhood, and the overall feel.
Contact
Verify the contact information where you'd like potential renters or subletters to reach you.
Phone
Including your phone number is optional. If you do not want your phone number to display on the website, you can remove it and leave this field empty.
Enter the email address(es) where you'd like to receive email leads. By default, this will be the email you used to register for an account.
While you will receive leads at this email address, your email will not be displayed on your listing. Prospective renters and subletters will contact you through a contact form, and your email address will only be visible to them when you reply to the email lead.
Photos & Media
- Upload up to 25 images by dragging them into the image field or clicking to select your uploads.
- Reorder your images by dragging them, or click Reverse Order to flip the sequence of all images.
- Each photo requires a brief Description of up to 40 characters.
If you upload any floor plan images, change the Image Type to "Floorplan":

Your floor plan images will then appear in their own separate category on the listing.
- Select Save & Continue.
Photo Requirements
Image files should be in .jpg, .png, or .gif format and less than 8MB in size. We suggest using photos with a resolution of at least 630 x 420px.
Please note that all photos must adhere to the content guidelines outlined in the Terms of Service. Non-compliant images, as well as images that contain more than one photograph (i.e., collages) or photos with superimposed text, are not permitted and may be removed.
Step 4: Activate Your Listing
- When you have completed each section of the listing edit form, select Active from the dropdown in the top-left corner to turn on your listing:

- Once successfully activated, you will see a confirmation message stating, "Your listing is now active! Please note that it may take up to 2 hours before your listing appears on the website."
Additional Subletting Resources
- Subletting Your Apartment: A How-to Guide
- Find a Subletter the Easy Way
- Subletting Secrets Every Renter Must Know
- Must Follow Rules for Subletting an Apartment
Have Questions?
If you have any questions or need further assistance, please don't hesitate to contact our customer support team.